▲ユーザーのGoogle(グーグル)マイビジネス利用シーン
Googleマイビジネスとは
Google(グーグル)マイビジネスとは、GoogleマップやGoogle検索で自社組織や店舗の情報・クチコミ情報などを表示できる無料の情報サービスです。
▲Google(グーグル)マイビジネスの概要
このGoogleマイビジネスの最適化はMEO対策の最初におこなう基本戦術です。
ここでは2つの作業を行います。
1.あなたのお店がGoogleマイビジネスに登録されているか確認する。
2.オーナー確認(本人確認)をしてGoogleマイビジネスを自由に編集できるようにする。
今回は、このGoogleマイビジネスの登録方法を手順を追ってわかりやすくご紹介します。
1.Googleマイビジネス登録にはGoogleアカウントが必要
まず最初に、Googleマイビジネス登録には「Gmailアドレス」が必要です。
既にプライベートのGoogleアカウントをお持ちの方は、そのアカウントを利用することも可能ですし、店舗用に新しく作成するのも良いでしょう。
Googleアカウントをお持ちでない方は、下記の公式ページから新規に作成してください。
2.自身の店舗情報が登録されているかチェック
まずご自身の会社名でGoogle検索してみます。
もしGooglemapに登録されていれば、検索画面の右側に情報が表示されます。
※新規オープンや移転オープンの場合は申請が必要です。
ここはナレッジエリアと呼ばれ、Googleが独自に収集した情報が表示されます。
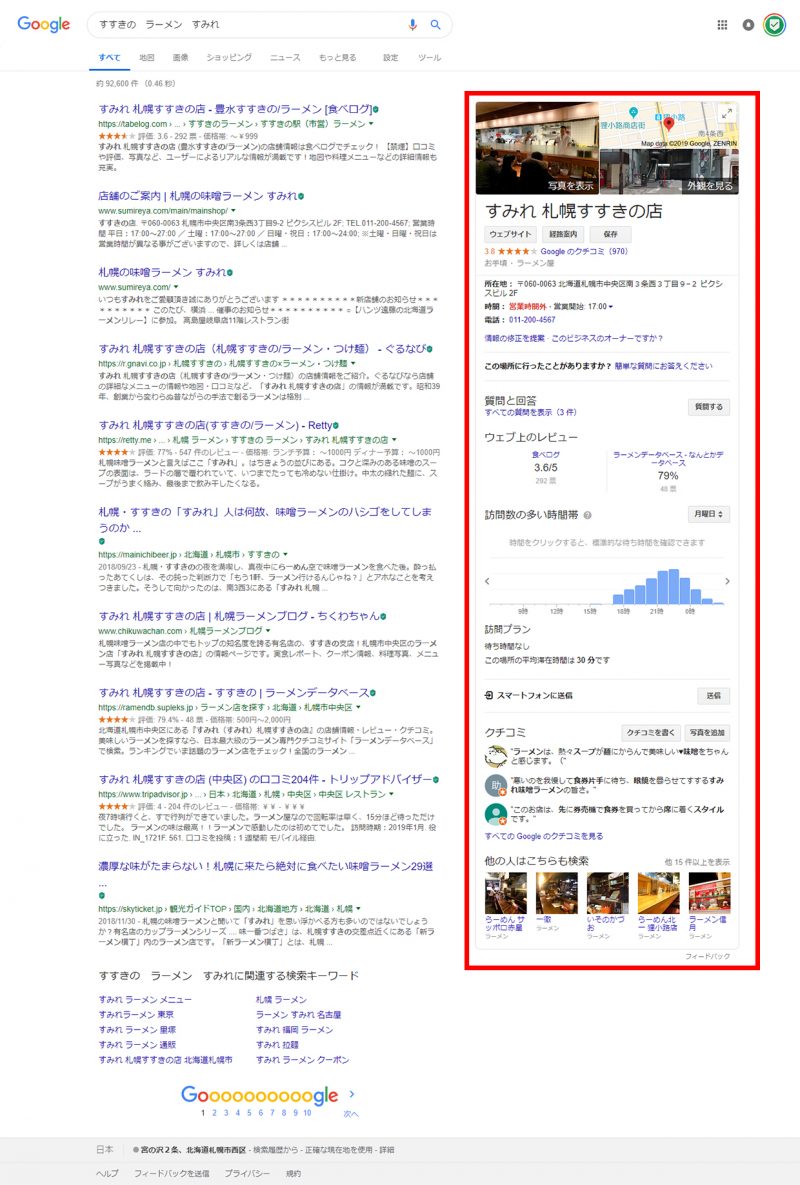
ただしこの段階ではナレッジエリアにはまだ一部の情報しか掲載されておらず、情報の追加や修正が必要となります。
この情報の編集には、ナレッジエリアの正式なオーナーになる必要があり、その手続きがオーナー登録となります。
オーナー登録の完了の有無を確認する方法ですが、もし未完了の場合ナレッジエリアの電話番号付近に「このビジネスのオーナーですか?」のリンクが表示されていまのでとちらをクリックして登録手続きに進みます。
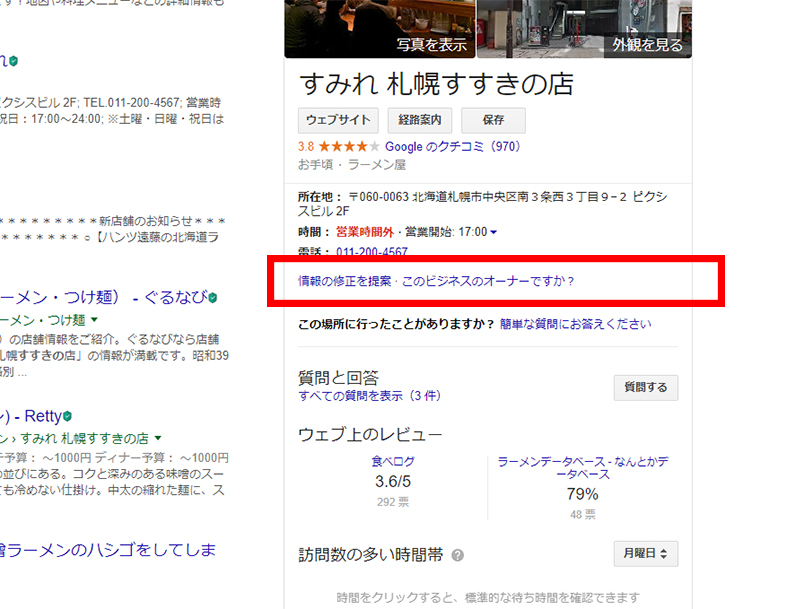
3.ビジネス名の確認
ビジネス名の確認画面へと遷移します。内容が正しければ「次へ」と進み、修正が必要な場合は該当箇所を修正してから「次へ」と進みます。
これらはオーナー確認が完了してからでも編集可能です。
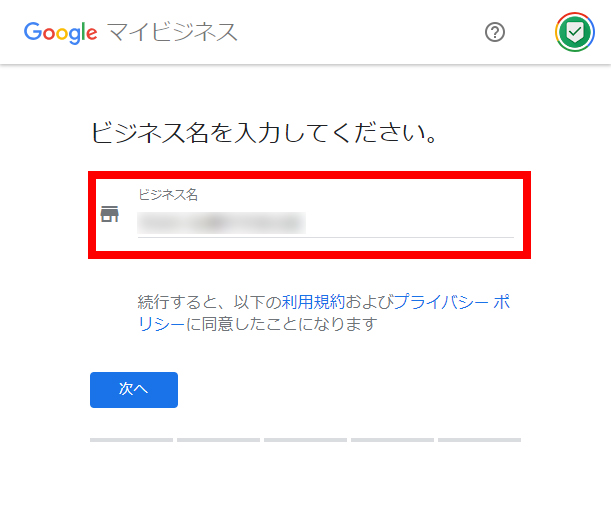
4.電話番号とURLの確認
電話番号とURLの確認画面へと遷移します。こちらも内容が正しければ「次へ」と進み、修正が必要な場合は該当箇所を修正してから「次へ」と進みます。

ビジネス情報の終了画面に遷移しますので、「終了」ボタンをクリックし、「オーナー確認画面」へと進みます。

5.オーナー確認方法の選択
オーナー確認の方法はGoogleから「確認コード」を受け取り専用画面に入力することで完了します。
確認コードの受け取り方法は電話とメールアドレスそしてハガキ郵送の3つです。
一番スピーディなのは「電話」です。1分以内に完了します。
まずメモの用意をしてから「電話ボタン」を押すます。すると10秒以内にGoogleから電話が鳴りますので、あとは自動音声に従って「確認コード」をメモしてください。
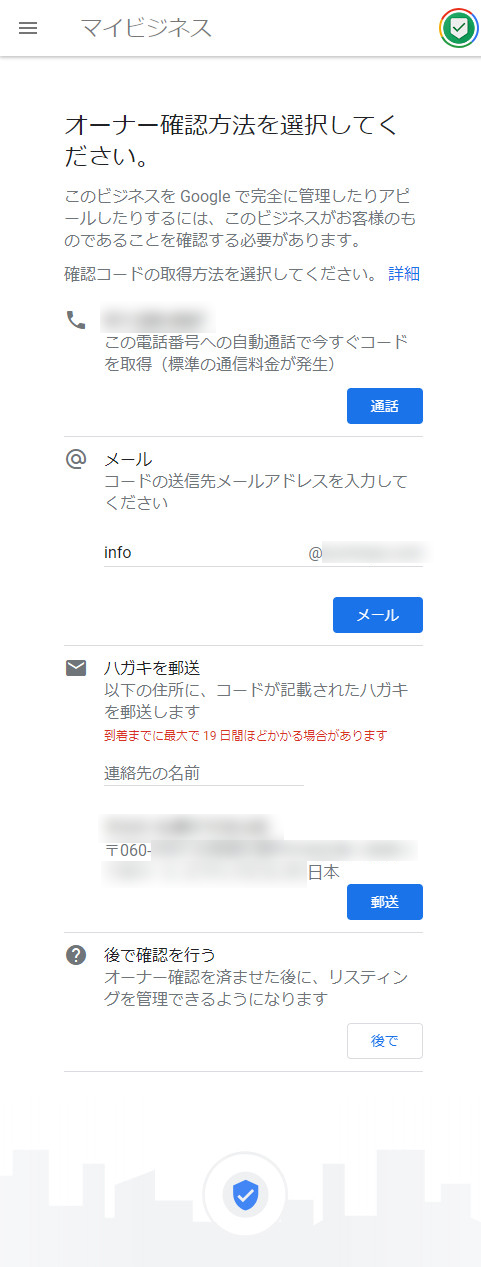
6.確認コードを使ってオーナー確認を完了させる
画面内の確認コード入力フォームにさきほどの「確認コード」を取得したら。オーナー確認の完了です。
また、オーナー確認は「Google マイビジネス」の管理画面から完了することも可能です。
手順1.「Google マイビジネス」にログイン
手順2.該当ビジネスの「今すぐオーナー確認」をクリック
手順3.「電話」の場合、メモの用意をしてから「電話ボタン」を押すます。すると10秒以内にGoogleから電話が鳴りますので、あとは自動音声に従って「確認コード」をメモしてください。
まとめ
いまやGoogleマイビジネスの登録は、お店のスタートアップ時に行う必須事項となりました。
お店のホームページやSNSの準備と同様にGoogleマイビジネスの登録を済ませておきましょう。

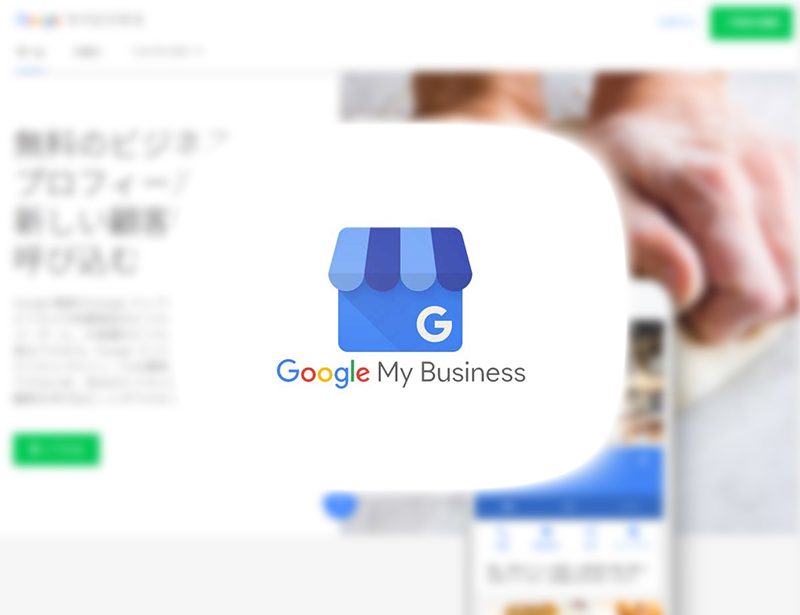
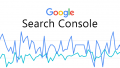

コメント