Mavic Airを使ってフォトグラメトリを作成してみた。
フォトグラメトリとは
フォトグラメトリ(Photogrammetry)とは、物体をあらゆる方向から撮影し、その二次元画像から視差情報を解析しカメラ位置を割り出し、3Dモデルをつくる技術。
AfterEffectsなど映像編集分野で使用するで使用する3Dトラッキングと同じ原理だが、フォトグラメトリの場合は大量の群点(ポイントクラウド)からカメラ位置を逆算される。
対象物の撮影
Droneによる3Dマッピング用の撮影は、対象物の距離と高度を各3等分し撮影する。
撮影は対象物を中心にして円を描きながら(ノーズインサークル)手動でシャッターを切っていく。
その際、距離を対象物の水平方向に遠・中・近と3パターン、高度を低・中・高と3パターン撮影する。
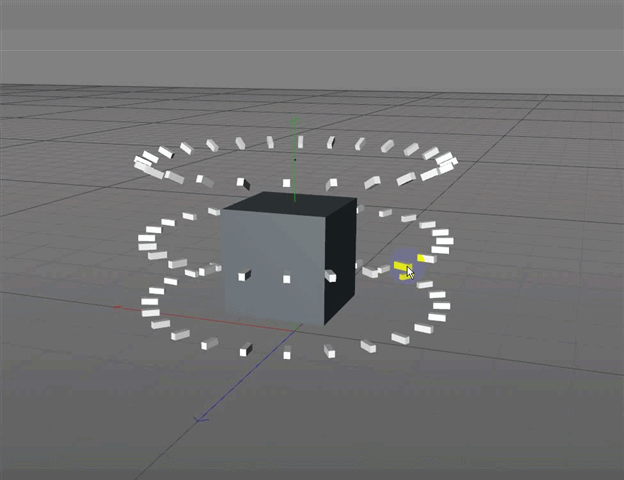
今回は366枚撮影した。
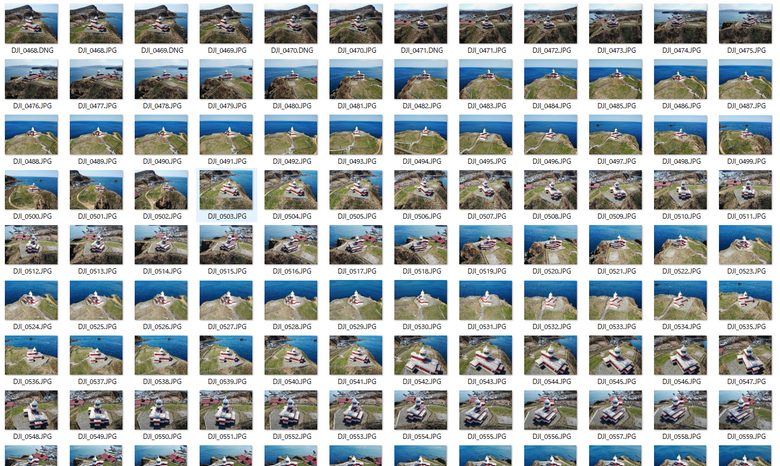
撮影時の構図は、フレーム内に対象物が70%で収まるように撮影し、かつ写真同士の共通部分が30%以上あるようにする。また、撮影角度は5°から10°程度の間隔で撮影すると高いクオリティに仕上がる。

写真を読み込む
3Dマッピングには専用ソフトを使用する。今回はMetashape(旧PhotoScan)を使う。
メニュー>ワークフロー>写真を追加 をクリックしファイル選択画面で該当ファイルを全て選択し「開く」をクリック。
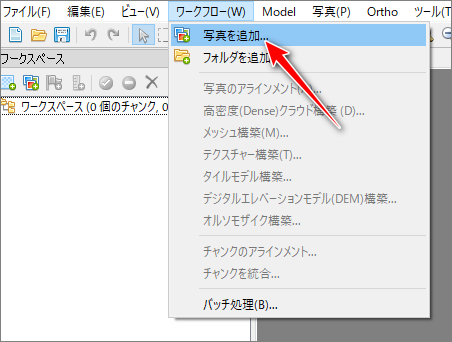
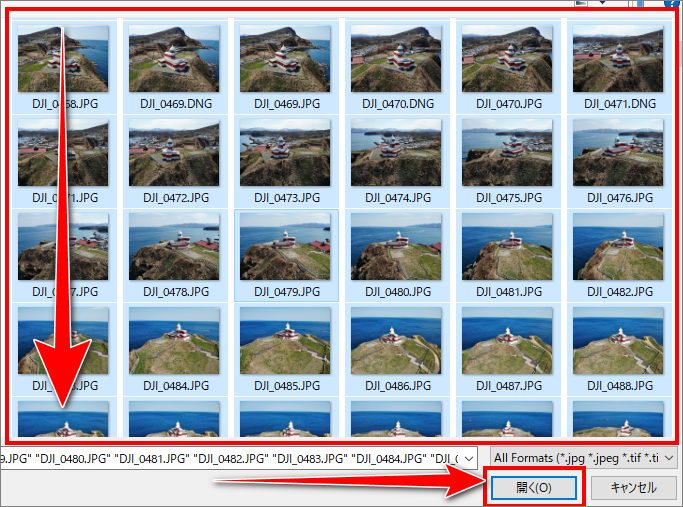
写真のアライメント
読み込んだ画像に対しアライメントを実施する。
アライメントとは「整列」を意味し、画像に埋め込まれている位置情報(EXIF)を使ってGPSと画像から特徴点を抽出し、複数の画像間で使用可能な特徴点(タイポイント)が選択されると、そこから撮影位置を推測し三次元座標が構築される。
メニュー>ワークフロー>写真のアライメント をクリック。
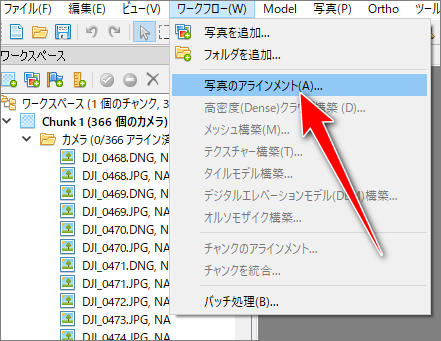
ダイアログが表示されるので、以下の値を参考に設定する。
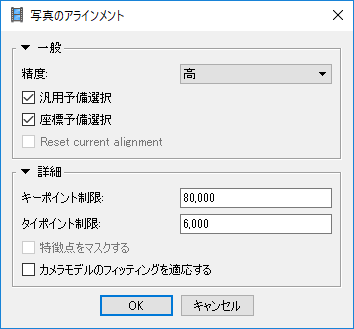
アライメントが完了すると群点が生成され同時に、対象に向けた撮影ショットも確認できる。
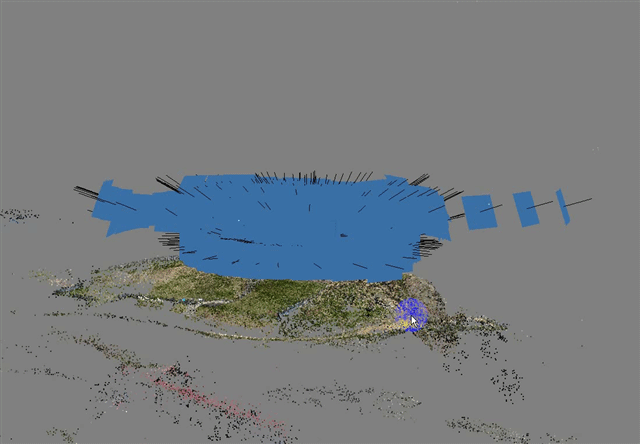
モデルの回転は「Alt+マウス」で操作可能だ。ただ生成されたモデルがリージョンボックスの中心にない場合は、「Ctrl+マウス」でモデルを移動し調整する。
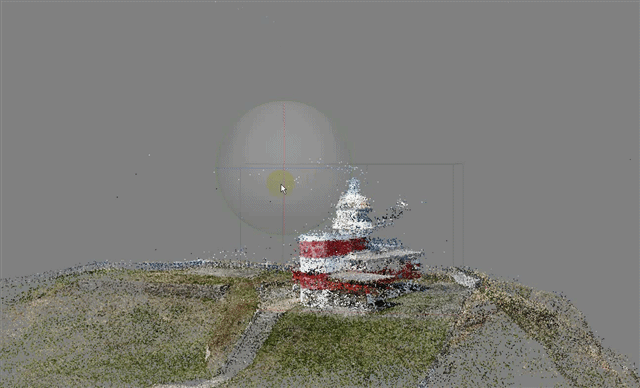
その後の処理はこのリージョンボックス内のみ処理されるため、ボックスを調整し必要な領域のみをリージョンボックス内に収まるよう調整する。
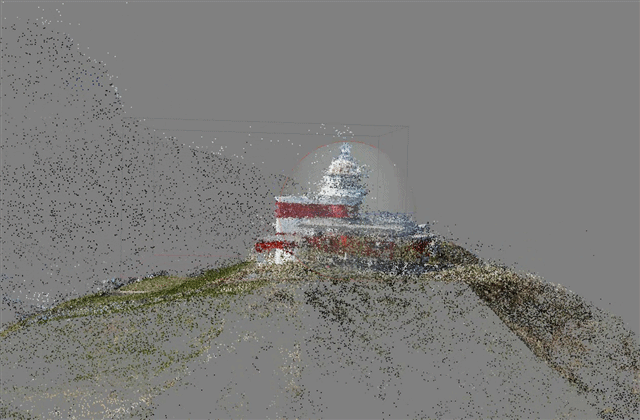
《リージョン調整メニュー画面》
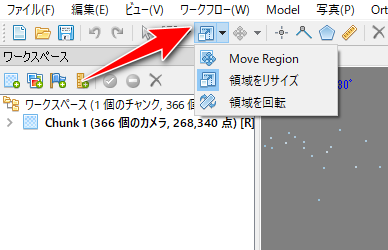
リージョンボックス調整後
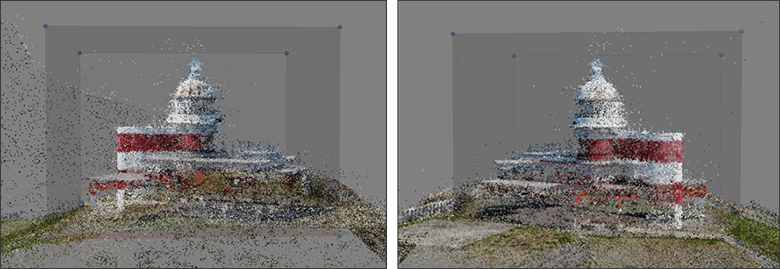
高密度群点の生成
アライメントはメッシュが荒いため高密度群点を生成する。
ワークフロー>高密度群点を構築 をクリック。
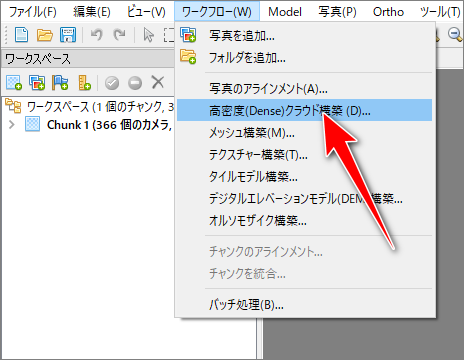
設定はデフォルト値で進めていく。
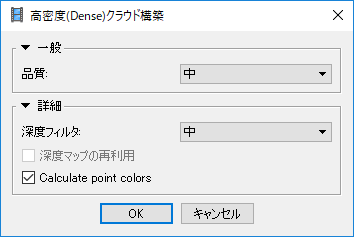
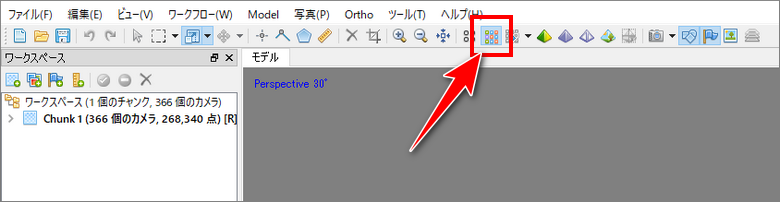
この段階ではまだ密度の高い、点の集合となっている。

今回は約94万点の群点が生成された。
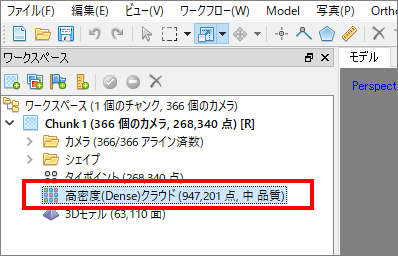
メッシュの構築
次にメッシュを構築する。
ワークフロー>メッシュを構築 をクリック。
設定値は下記を参照。

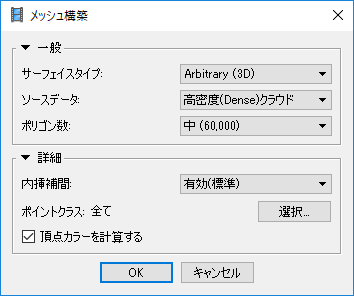
処理が完了するとポリゴンメッシュが生成される。
シェードボタンで仕上がりを確認。
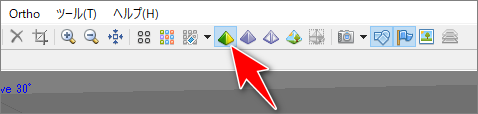
生成されたメッシュ画面
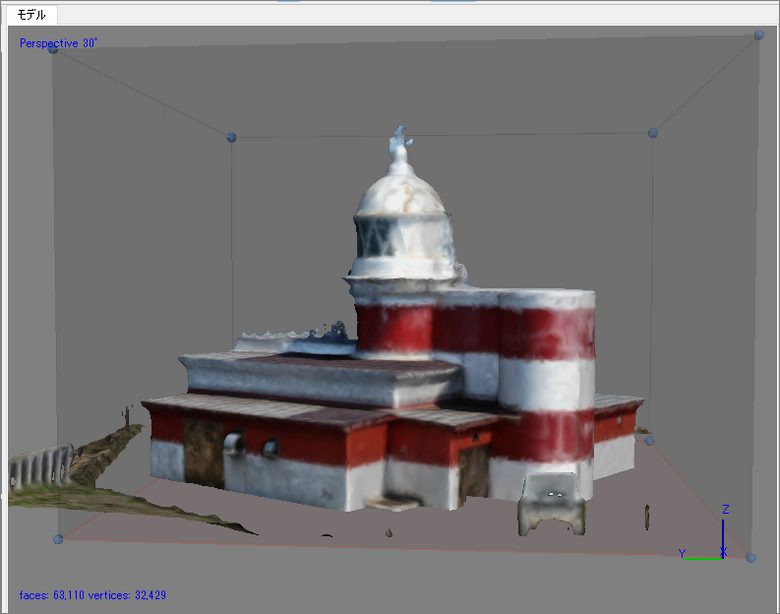
テクスチャーの生成
最後にテクスチャーを生成する。
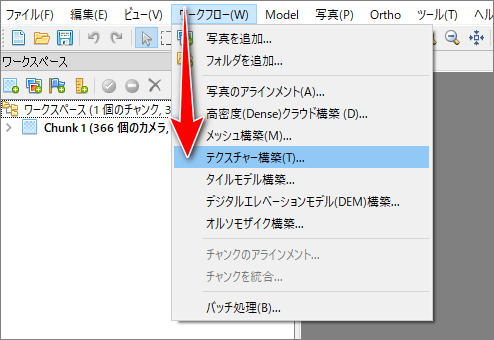


3次元のメッシュを、2次元に展開するための情報をもったUVマップが自動で生成されテクスチャーが完成する。
モデルのエクスポート
完成したフォトグラメトリをwebに公開するため、データ一式をエクスポートする。
ファイル>エクスポート>モデルをエクスポート をクリック。適当な場所を選択し「保存」をクリック。

完了すると、.3dsと.jpgファイルが書き出される。
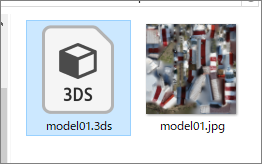
Sketchfabにアップロード
Sketchfabは3Dモデル版のYoutubeと呼ばれ、インストール不要で3Dモデルをweb上に簡単に公開できる世界最大の3Dモデル共有プラットホームである。
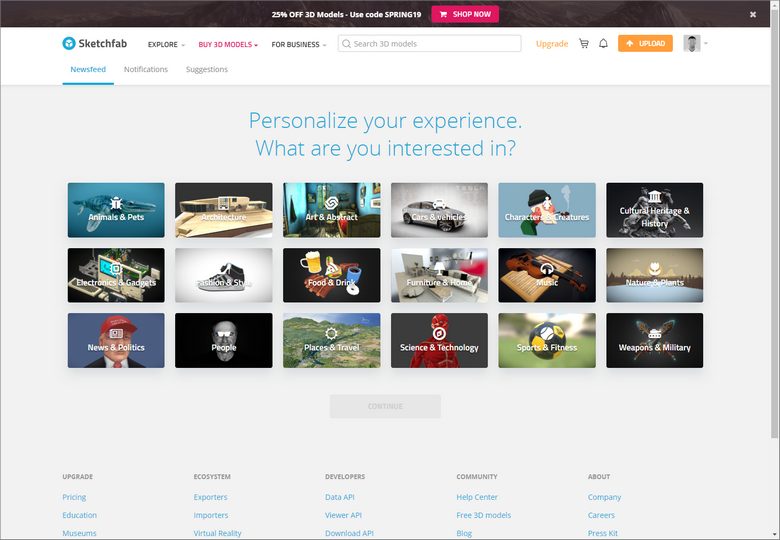
※今回サインアップから初期設定までは割愛するが、詳しく解説されたサイトを紹介しておく。
Sketchfabでアップロードする方法【3Dセッティング設定項目一覧】 https://shinrinmusic.com/sketchfab-upload/
サイト右上の「UPLOAD」をクリック。
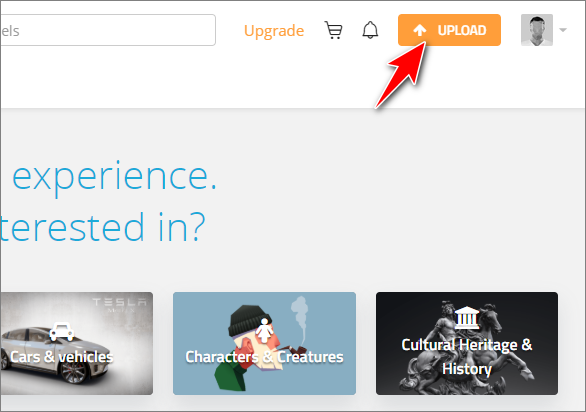
ファイル選択のダイアログが表示されるので、「CHOOSE FILE」をクリック。
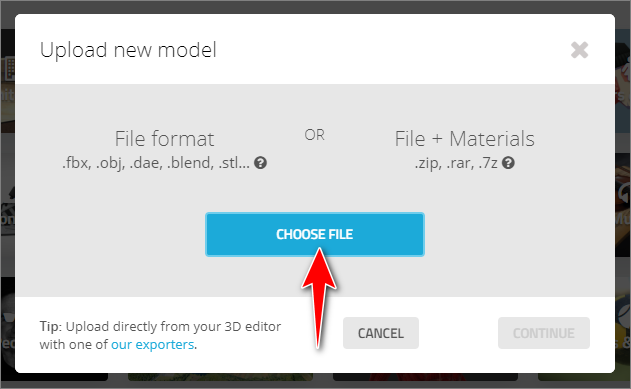
さきほどMetashapeからエクスポートした、.3dsと.jpgファイルを選択し「開く」をクリック。
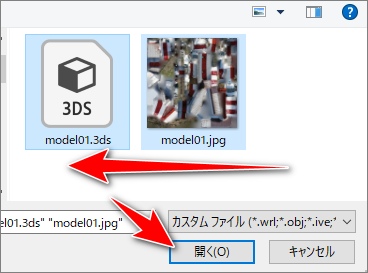
選択したファイルを確認して、「CONTINUE」をクリック。
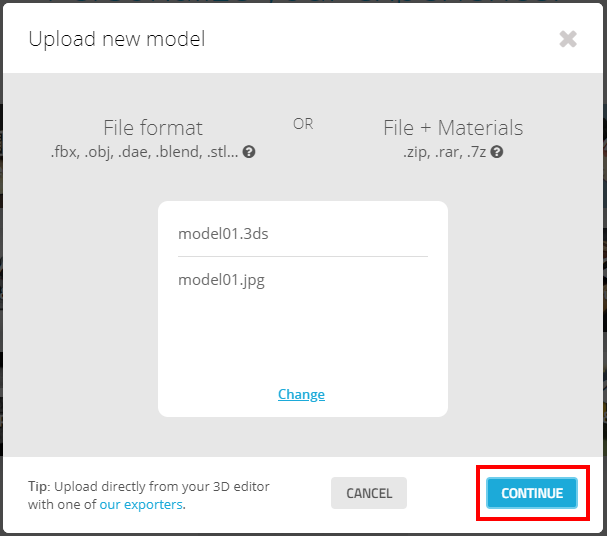
ファイルのアップロードが完了すると、転送完了画面が表示される。
Model name、Description、Categories、Tagsを入力したら、「CONTINUE」をクリック。
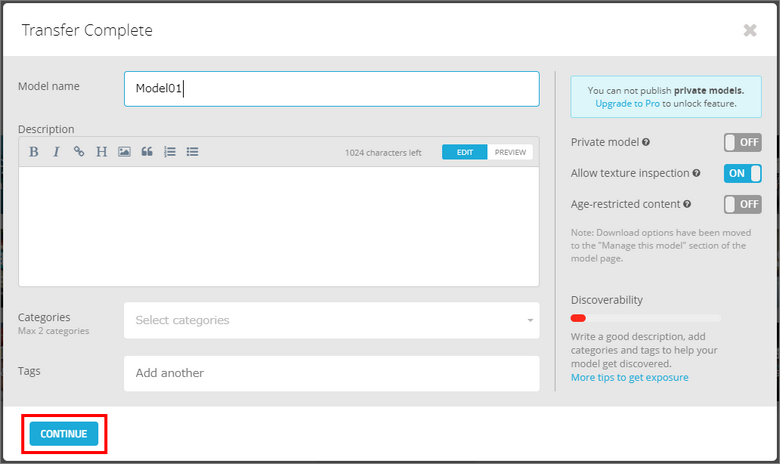
プロセスが完了すると、プレイヤー画面が表示される。
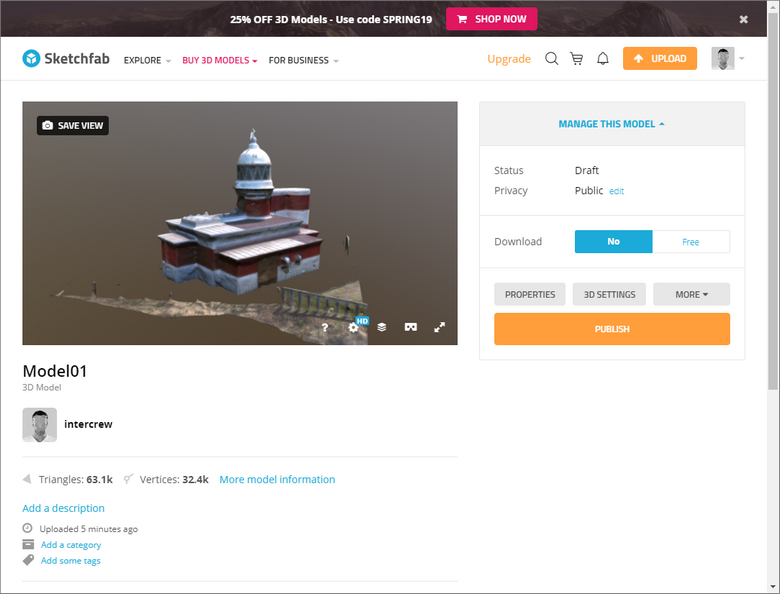
この画面で「PUBLISH」ボタンをクリックすれば公開完了となるが、ここでは簡単にプレビュー画面やモデルの背景を調整する。
「PUBLISH」ボタンの上にある「3D SETTINGS」をクリック。
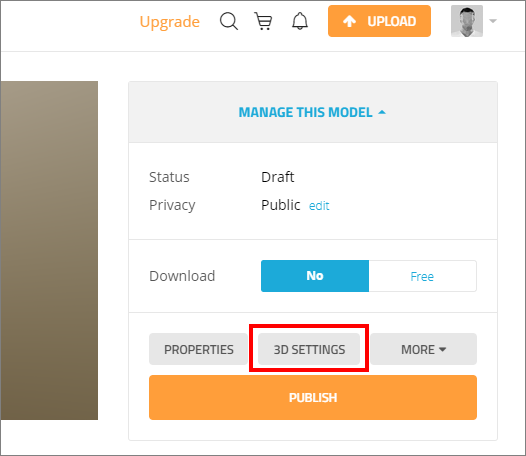
プレビューの調整
編集画面が表示されるので、マウス操作でモデルを好みの向きに調整し「SAVE VIEW」をクリック。
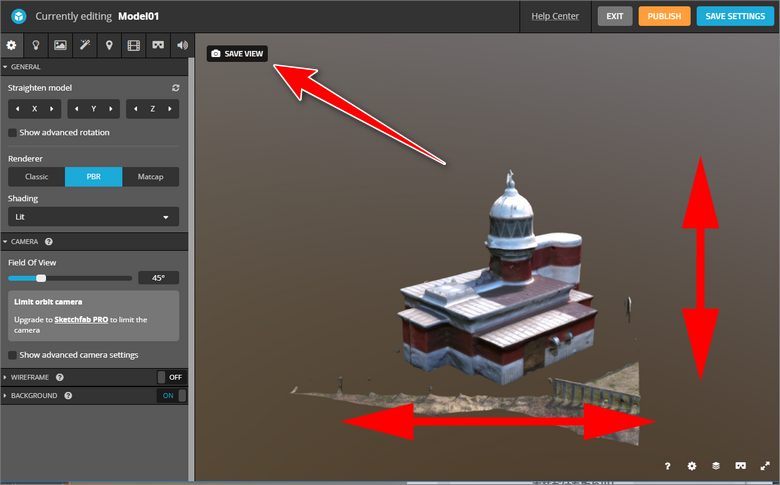
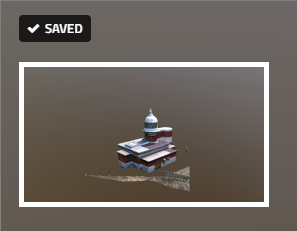
背景画像の調整
背景の調整は画面左の「BACKGROUND」から行える。背景画像の切り替えや、ぼかしの強度変更など様々な操作が可能。

3Dモデルを公開する
調整が完了し公開の準備が整ったら、画面上の「PUBLISH」をクリック。

公開が完了すると、メールなどに張り付けて利用できる短縮リンクが表示される。
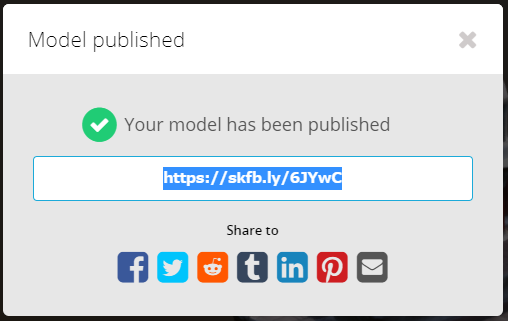
埋め込みコードを取得する
webやCMSで表示する埋め込みコードの取得は、モデルページ画面内の「Embed」をクリック。
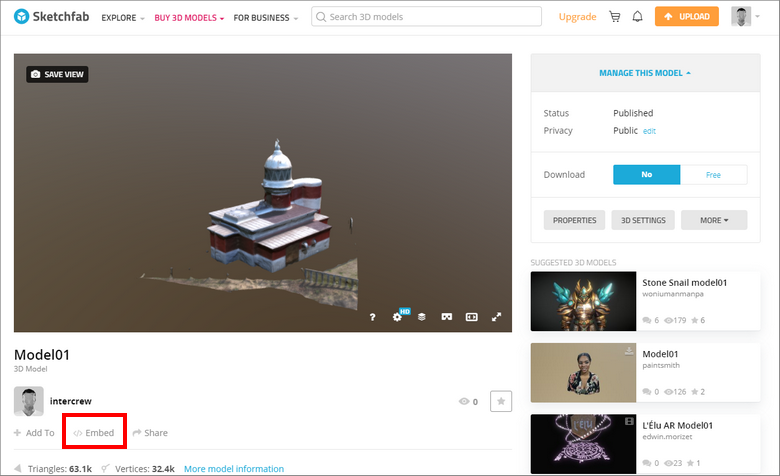
すると「Embed viewer」が表示されEmbed codeをクリックするとクリップボードにコピーされる。
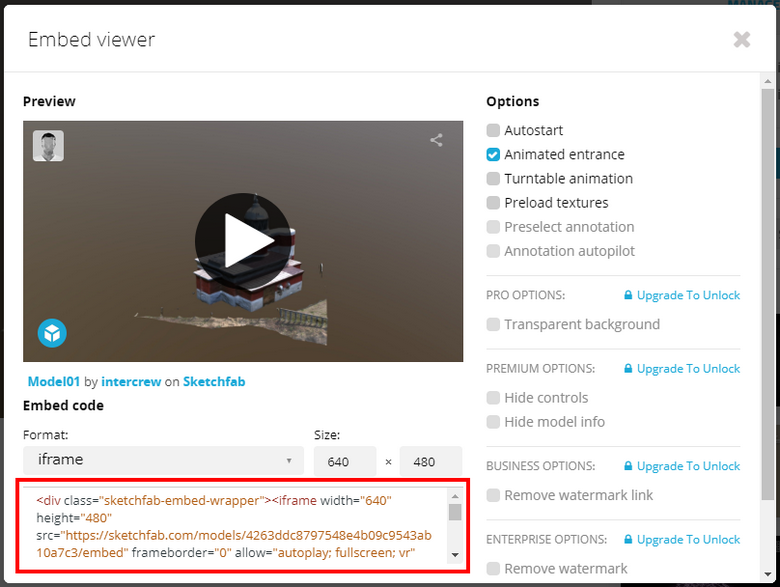
コピーしたEmbed codeは、例えばCMSの記事投稿に張り付けると表示できる。





コメント