似たようなアプリに、ストリートビューアプリがあるが、こちらは“ストリートビュー”に特化したもの。
今回は「Google Maps(グーグルマップ)」アプリ を使ってストリートビューを表示方法を解説します。
ストリートビューとは
Googleマップの機能のひとつで、地図上の道路上店舗内を全方位(360度)パノラマで楽しむことができるサービスです。
アプリをダウンロードする
お手持ちのスマホOSに合わせて、“Googleマップ アプリ”をダウンロード。
ストリートビューの表示は、地図上で“長押し”(ロングタップ)する
アプリをダウンロードしたら、まずアイコンをタップしてアプリを起動しよう。すると、周辺の地図が表示される。
ストリートビューの表示は、道路と店舗などの屋内で操作が若干異なる。
1.道路の場合
ストリートビューを表示したい場所を地図上でロングタップ(長押し)。すると赤いピンがドロップされる。
そして画面左下の小窓をタップすると、ストリートビュー画面に切り替わる。
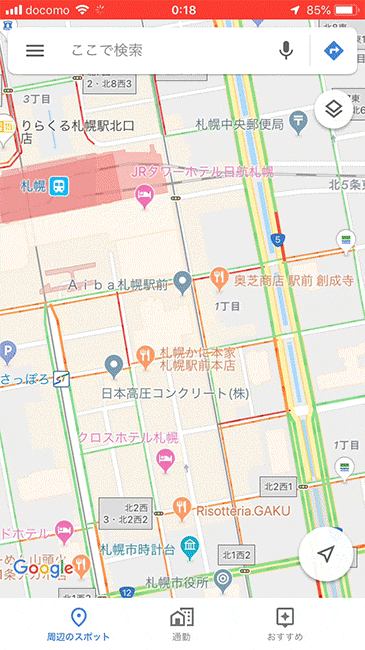
2.店舗や施設の場合
マップ上にピン表示されている店舗名をタップ。すると店舗紹介(ナレッジパネル)が表示される。
360°パノラマを導入してる店舗であれば「360°ビュー」のサムネイル(小窓)が表示されるので、そこをタップする。
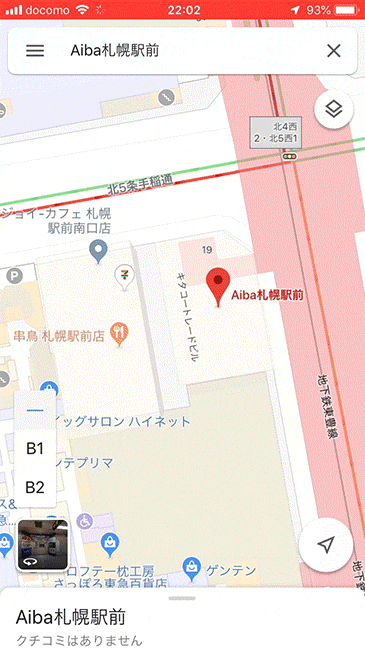
▲マップ上にピン表示されている店舗名をタップし、表示される画像をさらにタップする。
ストリートビューの操作方法
1.画面をスワイプするとその地点を中心に360°パノラマビューを見ることができる。

2.画面をピンチ(2本の指の間隔をギュッと広げたりつまむ)すると拡大・縮小できる。

3.アローアイコン(矢印)をタップすると進行方法のパノラマに移動できる。
※バーチャルツアーの(パノラマが2ヵ所以上連結してる)場合に表示されます。
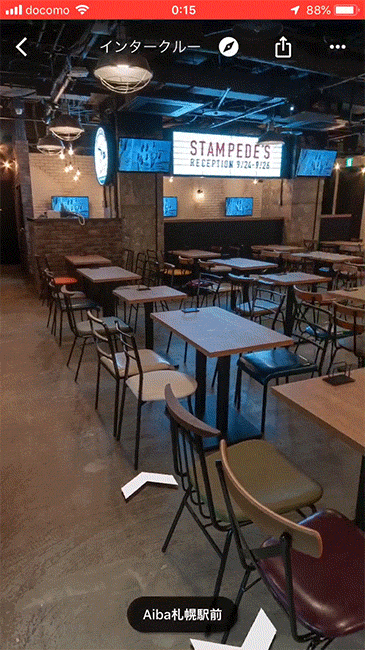
まとめ
意外と知らなかったGoogle Maps(グーグルマップ)アプリで360°パノラマを表示する方法でした。

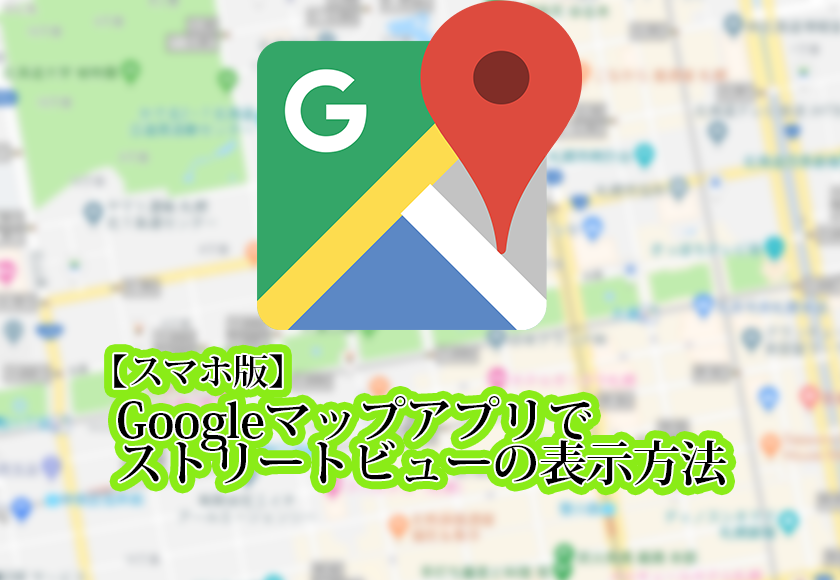

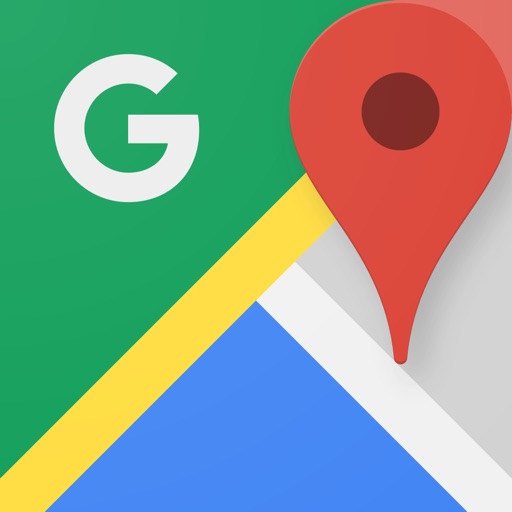


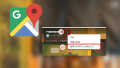

コメント