こんにちは、Googleストリートビュー認定フォトグラファーのしげきです。
■360°パノラマ写真とは
360°パノラマとは、自分を中心に前後・左右・頭上から足元までの全視野を覆うように撮影された画像のことで「究極のパノラマ写真」と呼ばれ注目されている。
通常360°パノラマを正しく観るには専用の閲覧ソフトが必要だ。そこで、最も手軽に360°パノラマが楽める最も有名なソフトとして「Googleマップ ストリートビュー」がある。これはWebブラウザやスマートフィンアプリで閲覧することができ、PCマウスやスマートフォンのスワイプ操作で前後左右から上下まで周囲を自由に見回すことができる。
初心者でも簡単に360°パノラマ写真の撮影が可能
通常、360度画像の撮影には特殊な撮影機材と専用の編集ソフトが必要であり、そなりの投資も必要となる。また、こういった作業は知識をもったプロのクリエーターが行う。
しかし、「Googleストリートビュー アプリ」を使えば、初心者でも特別な器材や編集の必要がなく、簡単に360度パノラマ画像を作ることができる。
今回はこの「Googleストリートビュー アプリ」を使って360度パノラマ画像の保存方法を紹介する。
「Googleストリートビュー アプリ」をインストール
まずスマートフォンに「Googleストリートビュー アプリ」をインストールする。
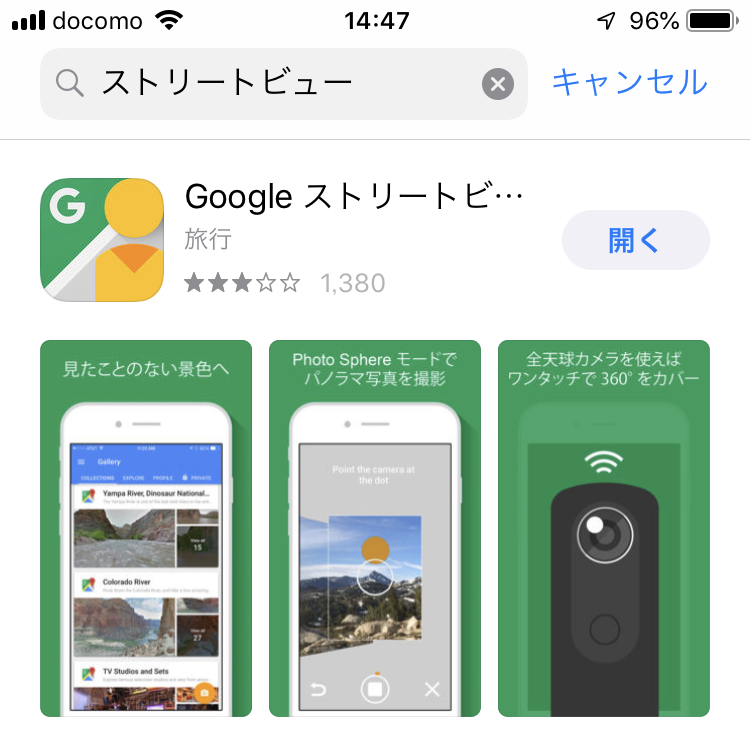
360度パノラマ写真を撮影する
アプリを立ち上げたら、さっそく撮影を開始する。
・まず画面の右下に表示されているカメラアイコンをタップ
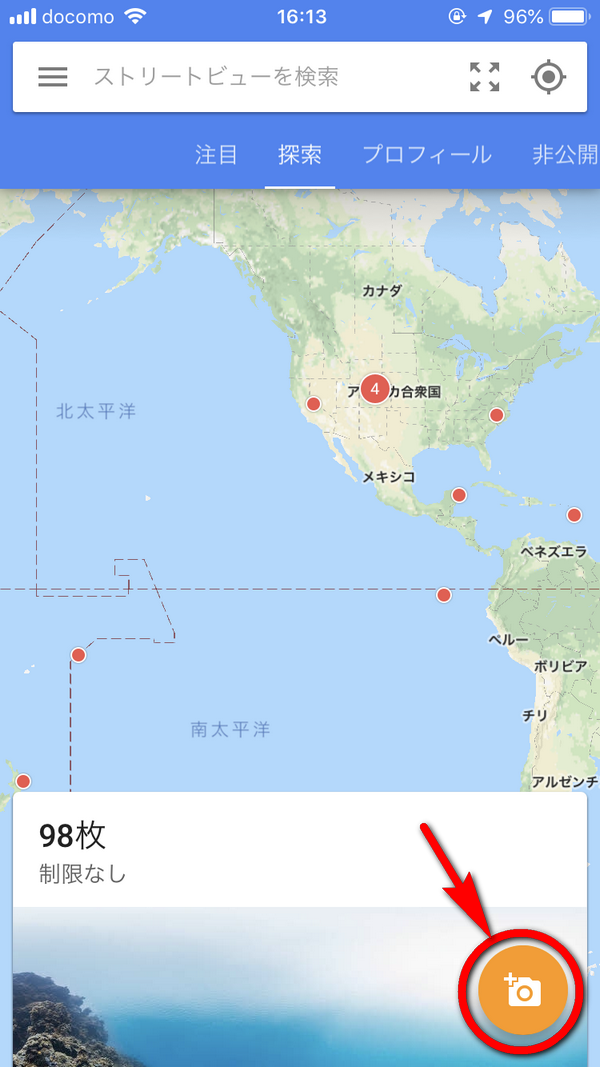
らさに「カメラ」を選択すると、撮影モードが始まる。
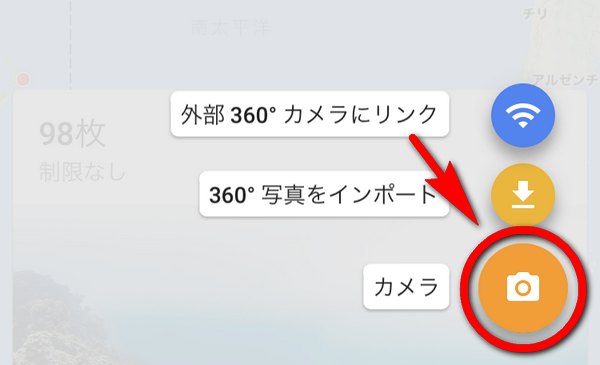
撮影は画面中央に表示される「◯」枠内に、オレンジ色の「●」が収まるようにカメラの向きを調整する。
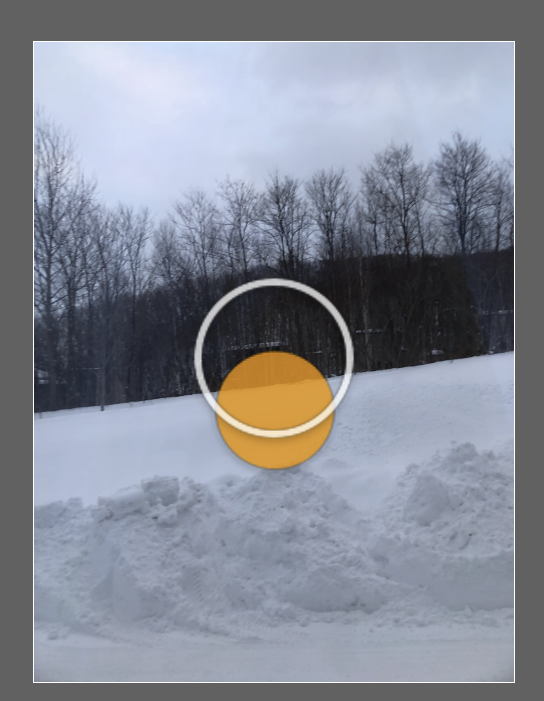
すると自動でシャッターが切れ撮影が開始される。これらの作業を全周囲すべて隙間なく撮影する。おそらく約30回は繰り返すとおもう。
・すべての撮影が完了すると「レ」マークが表示されるのでタップ。
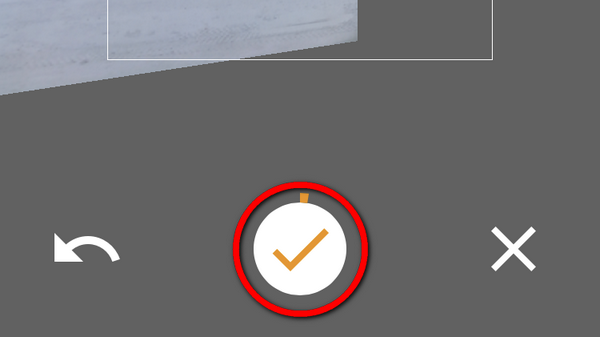
・自動でパノラマ写真が作成される。
撮影した360度パノラマは保存できる
意外と知られていないが、撮影した360度パノラマ画像はスマホに保存することができる。
保存した画像は、Googleマイビジネスやfacebookに公開することができるので便利だ。
撮影した360度パノラマの保存方法
撮影が完了すると、リスティング画面が表示される。画面右の「共有」アイコンをタップ。
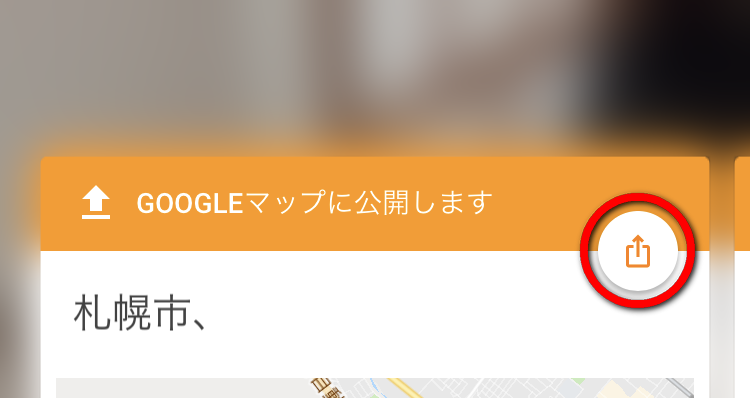
Googleマップに公開するよう誘ってくるが、ここで「限定公開」をタップ。
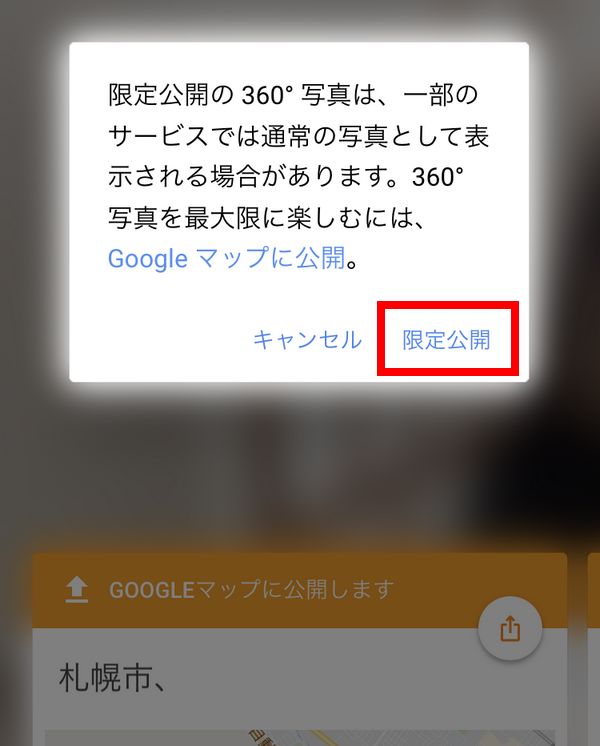
共有先を選択する。ここでは画像の保存を目的に、パノラマ画像をメールに添付する。「メール」を選択。
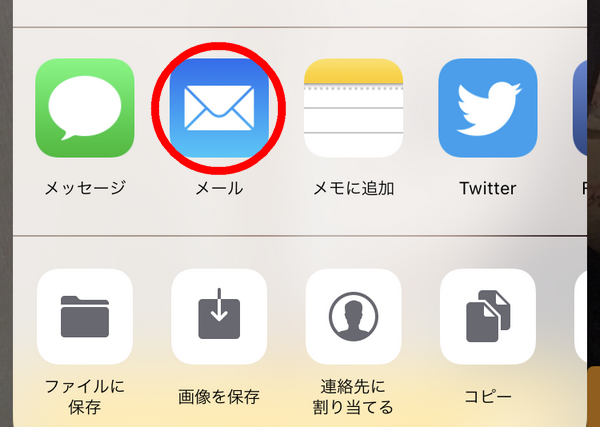
メールアプリが起動して添付されている状態となる。PCで受信できるメール宛に送信先をセットし「送信」(各アプリで異なる)ボタンをタップ。
※iphoneの場合、添付画像のサイズが選択できるので、「実際のサイズ」を選択する。
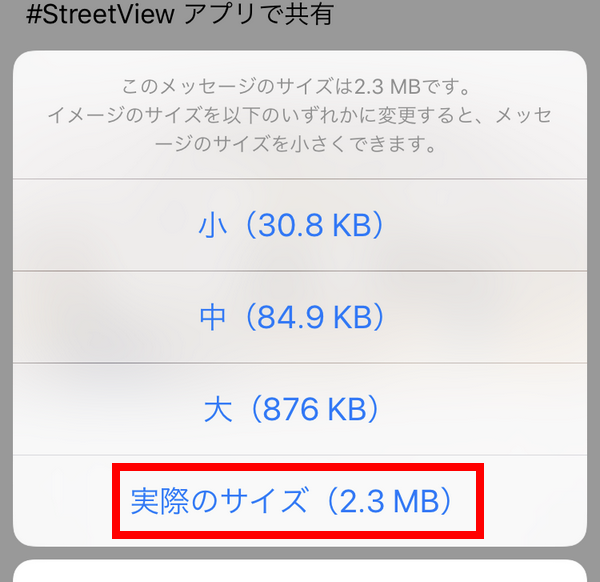
あとは、デスクトップPC側で画像が添付されたメールを受信するれば完了だ。
まとめ
360度パノラマ画像は、無料のGoogleストリートビューアプリを使えば、専用カメラがなくても撮影可能だ。保存した画像はfacebookやGoogleマイビジネスなどSNSのPRに活用できる。



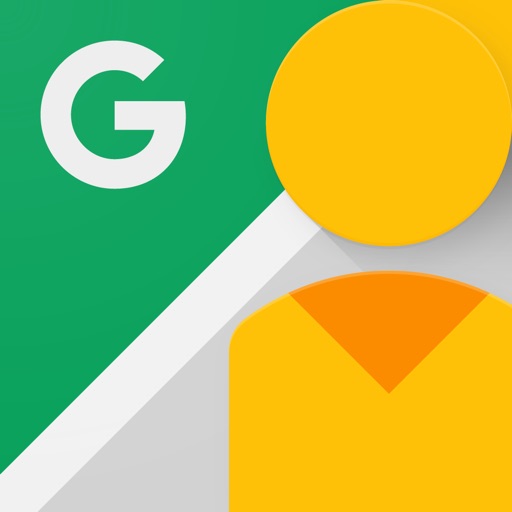




コメント